Open System Preference → Keyboard, select tab Shortcuts. Select App Shortcuts in its left panel.
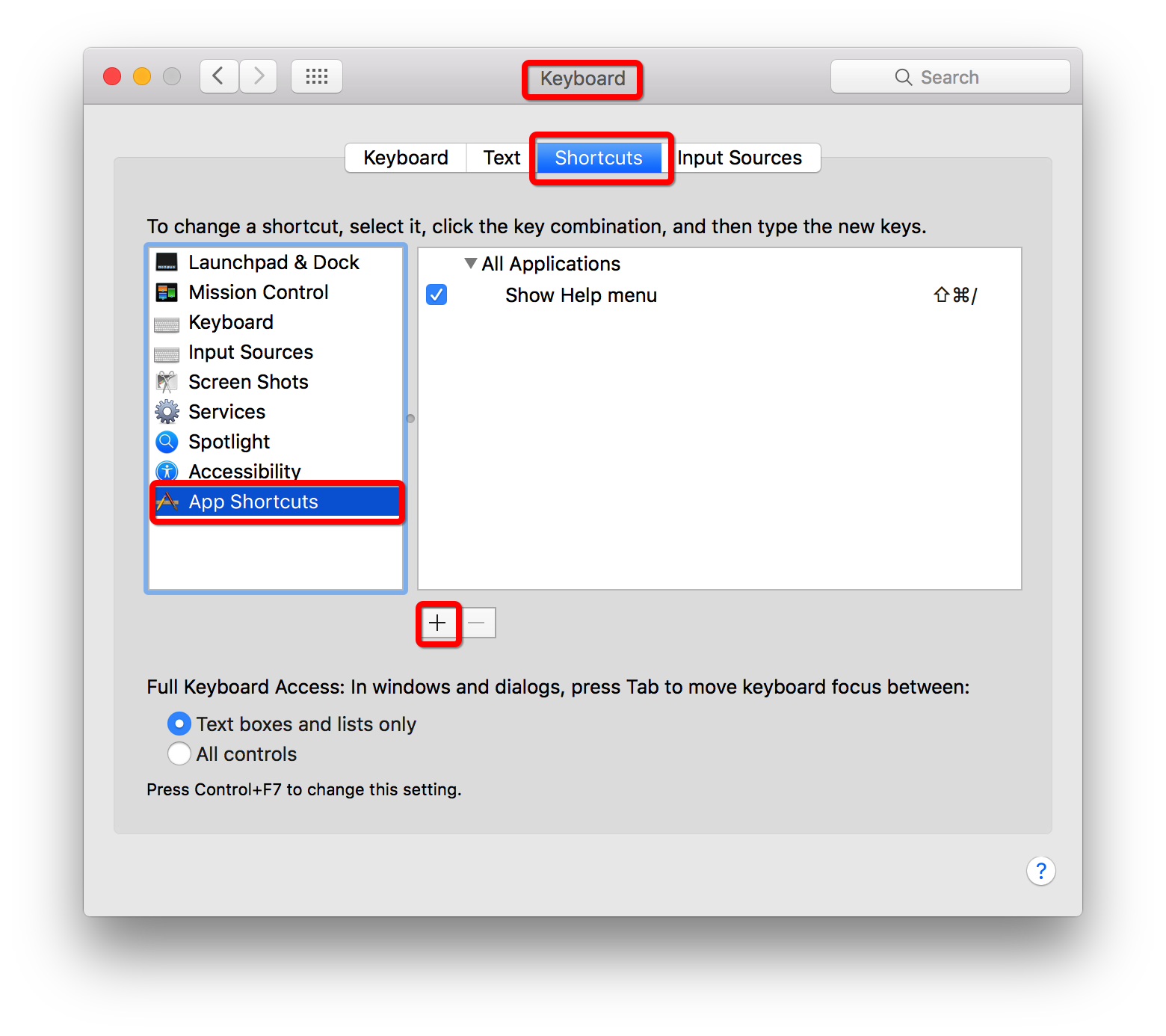
Click the “+” button, a dialog sheet would pop up. Select “Typora.app” from field Application, then enter the exact name of the menu command you want to add, and then type the shortcut key combination you want to assign.
For example, assume you want to add/change the shortcut key to pin Typora’s window, you can fill the dialog box as follows:
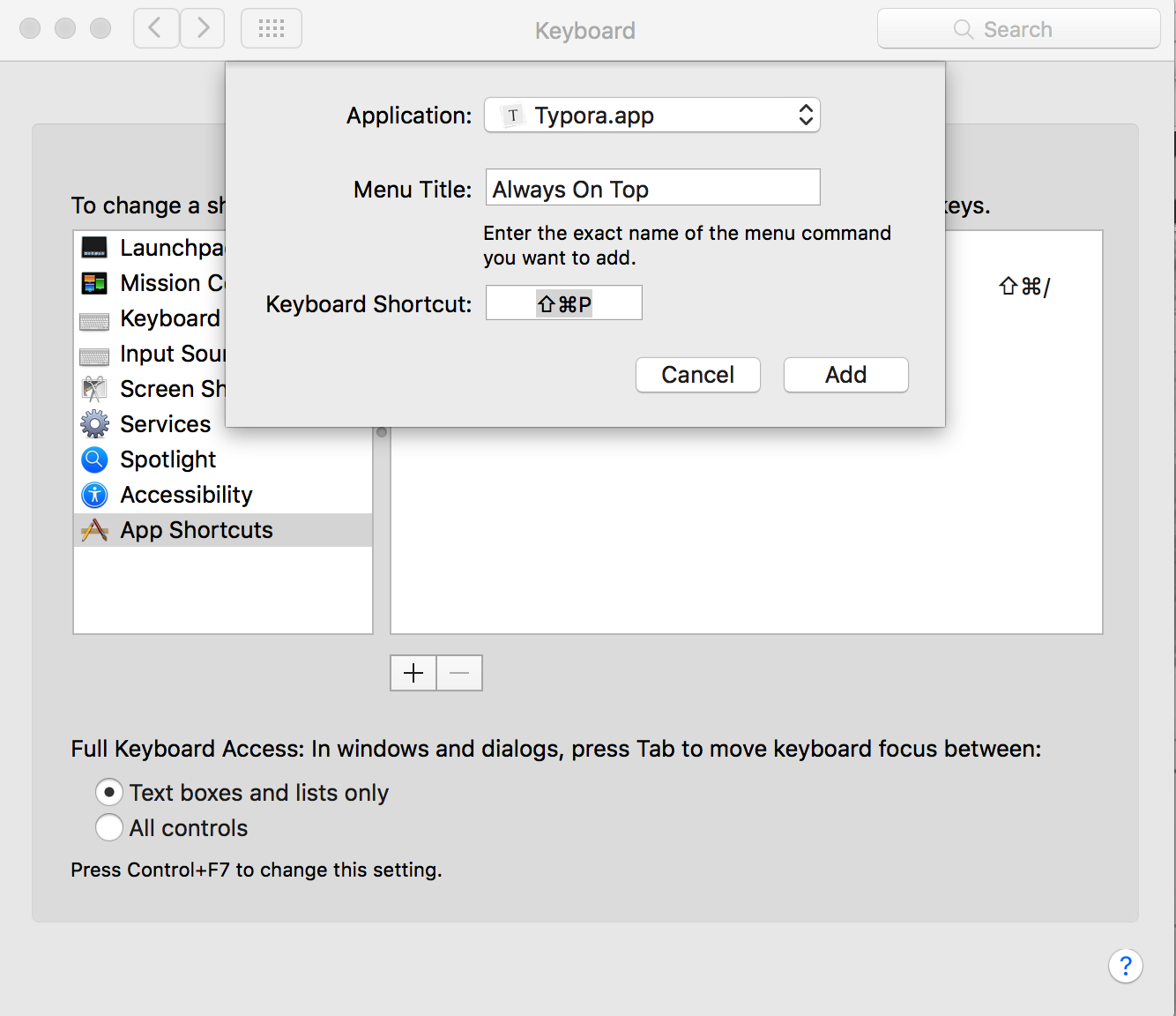
Then Command+Shift+P will be the shortcut key for menu command “always On Top”